در آموزش فوتشاپ مقدماتی به چه نکاتی توجه کنیم؟ آشنایی با ابزارهای انتخاب فوتوشاپ به چه صورت میباشد؟ آشنایی با ابزارهای انتخاب ترکیبی Photoshop به چه صورت میباشد؟ نحوهی محو کردن تصویر با استفاده از نرم افزار فوتوشاپ به چه صورت میباشد؟
در ادامه پاسخی جامع به این سوالات خواهیم داد،همراه مجله اینترنتی ماهتوتا باشید.
در این این مقاله،در مورد نرم افزار فوتوشاپ نکاتی اولیه (شامل نحوه محو کردن قسمتی از تصویر، آشنایی با ابزارهای انتخاب کردن قسمتی از عکس و ذخیرهی مواردِ انتخابی ) را فرا خواهید گرفت. اگر از آن دسته افرادی هستید که به تازگی تصمیم به آموزش فوتوشاپ گرفتهاید، این مقاله از مجله اینترنتی ماهتوتا میتواند برای شما مفید باشد. با ما همراه باشید.
حتما بخوانید » آموزش ویولون آنلاین معرفی ؛ 20 کانال برتر یوتیوب برای آموزش آنلاین ویولون
نحوهی محو کردن تصویر با استفاده از نرم افزار فوتوشاپ
برای اینکه تصویرتان را کمی محو کنید، میتوانید با رفتن به تب Filter، قسمت Blur و سپس انتخاب گزینهی Gaussian blur، به هر درجهای که میخواهید، تصویرتان را محوتر کنید. درجهی محو تصویر را میتوانید از قسمت Radius زیاد کنید.
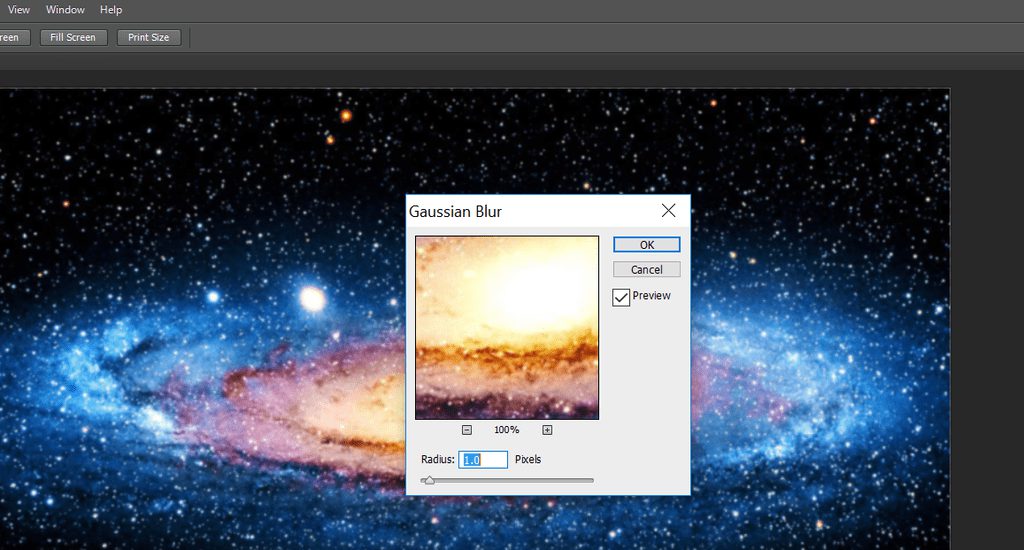 همچنین در صورتی که میخواهید فقط یک قسمت از تصویرتان، و نه تمام آن، را محوتر کنید، با استفاده از ابزارِ انتخاب –مثلاً ابزارِ انتخابِ مستطیلی که در نوار ابزار وجود دارد – قسمتی از تصویرتان را انتخاب کنید و سپس Blur را استفاده کنید. در این صورت، فقط همان قسمتی از تصویر را که انتخاب کردهاید، محو خواهد شد.
همچنین در صورتی که میخواهید فقط یک قسمت از تصویرتان، و نه تمام آن، را محوتر کنید، با استفاده از ابزارِ انتخاب –مثلاً ابزارِ انتخابِ مستطیلی که در نوار ابزار وجود دارد – قسمتی از تصویرتان را انتخاب کنید و سپس Blur را استفاده کنید. در این صورت، فقط همان قسمتی از تصویر را که انتخاب کردهاید، محو خواهد شد.
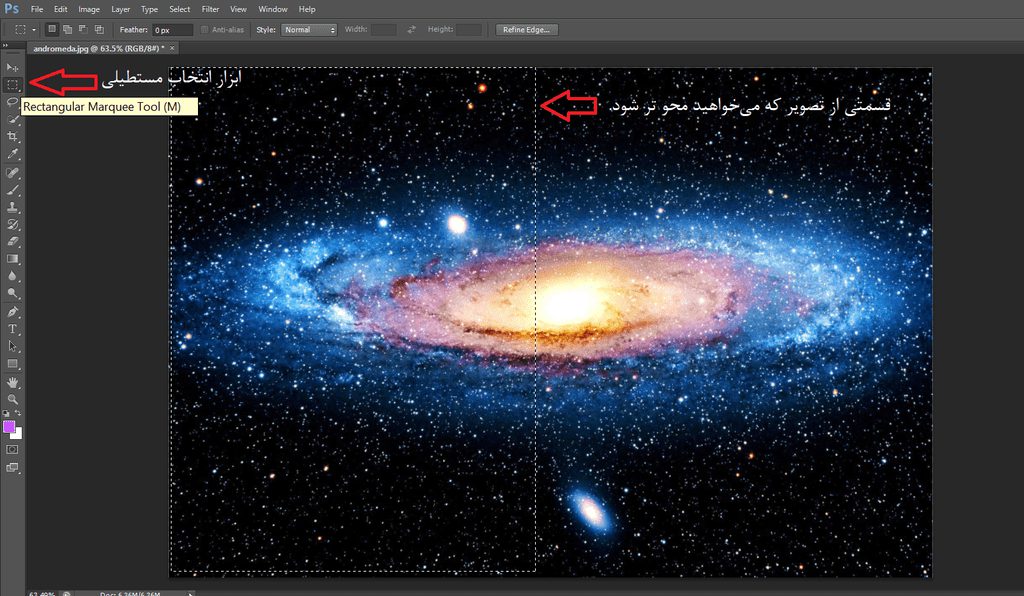
آشنایی با ابزارهای انتخاب
الف) ابزارهای انتخاب دایروی، بیضی، مستطیلی، مربعی، ستونی و ردیفی:
در نوار ابزار سمت چپ نرم افزار فوتوشاپ، میتوانید ابزارهای انتخاب را مشاهده کنید. این ابزارها مستطیلی، دایرهای یا بیضوی، ستونی یا ردیفی هستند.
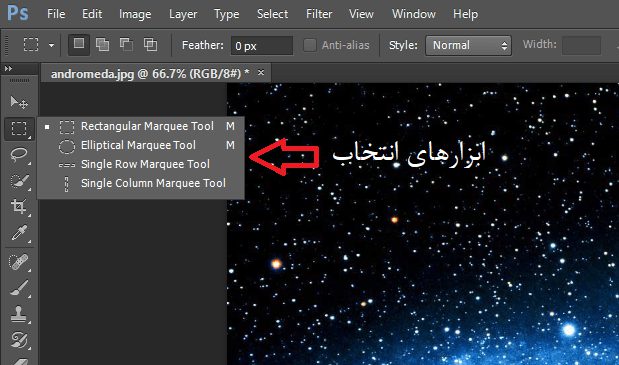
نکتهی ۱: تنظیمات مربوط به ابزار انتخاب در تب Select در بالای صفحه وجود دارد.
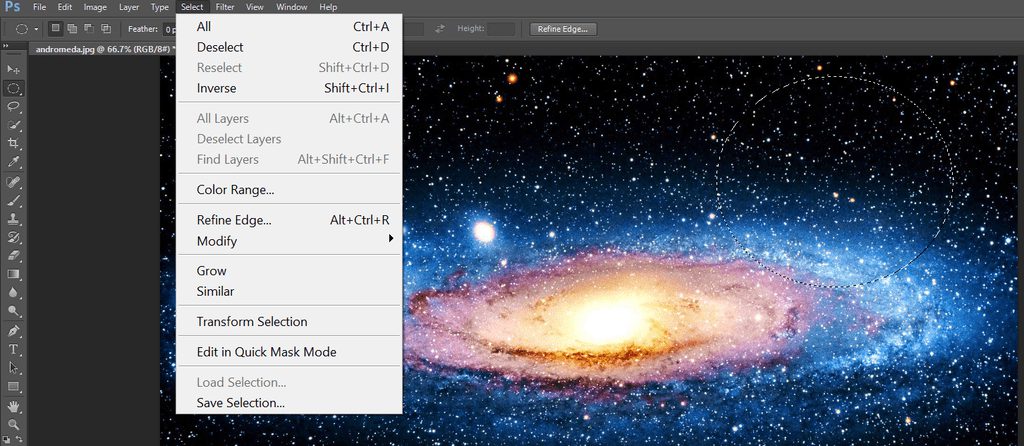
نکتهی ۲: در صورتی که در حین انتخاب قسمتی از تصویر با یکی از دو ابزار بیضوی شکل و یا مستطیلی، در همان زمانی که میخواهید قسمت دلخواه از تصویر را با Drag کردن (کشیدن موس) انتخاب کنید، کلید Shift را نیز همزمان بگیرید، همواره به جای مستطیل، مربع کشیده میشود و به جای بیضی نیز دایره ترسیم میکند.
حتما بخوانید » آموزش خواندن نت های پیانو
توجه داشته باشید که ابتدا عمل Drag کردن را در حالی که دستتان روی کلید شیفت است انجام دهید و وقتی قسمت دلخواه از تصویر انتخاب شد، دستتان را از روی شیفت بردارید.
آموزش فوتشاپ مقدماتی
نکتهی ۳: اگر در هنگام Drag کردن برای انتخاب قسمتی از تصویر، کلید Alt را نگه داریم، محلی که در ابتدا با موس کلیک میکنیم، مرکزِ انتخاب ما (مرکز دایره یا مرکز مستطیل) خواهد بود.
یادگیری فتوشاپ
در جمع بندی نکتهی ۲ و ۳ میتوان گفت که در هنگام Drag کردن برای انتخابِ قسمتی از عکس، اگر کلید alt و shift را همزمان نگه داریم، انتخابی متناسب و از مرکز کلیک، به دست میآید.
حتما بخوانید » آموزش جواهرسازی ؛تمام نکاتی که قبل از شروع،باید بدانید 2022
ب) ابزار Lasso (انتخاب تصویر به صورت دلخواه):
با این ابزارها در نرم افزار فوتوشاپ، میتوانید انتخابهای دلخواه، با حرکت دست خود داشته باشید. این مجموعه، شامل ابزار Lasso، Polygonal lasso و Magnetic lasso میباشد.
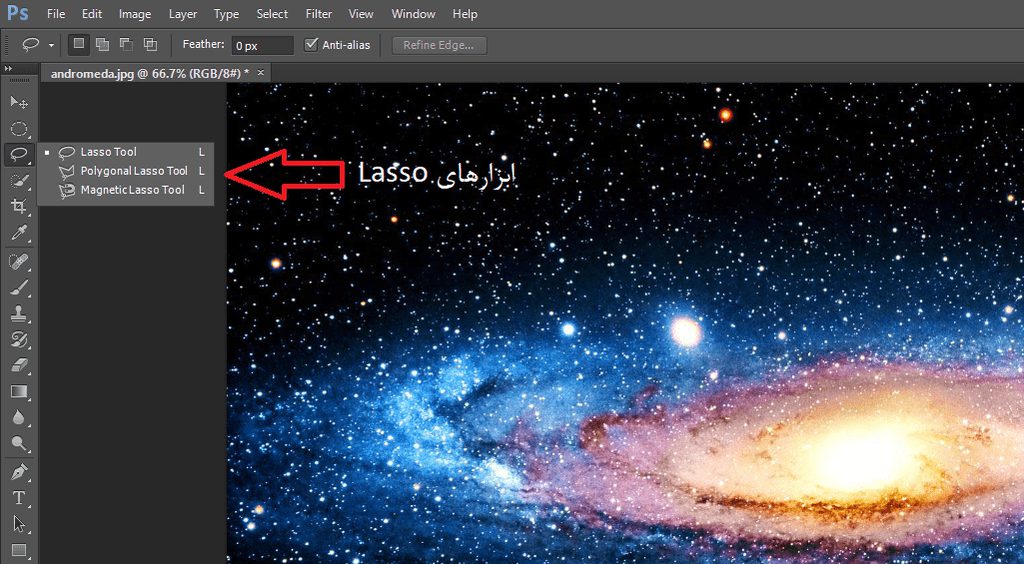
در خود ابزار Lasso، ابتدای مسیرِ انتخابی ما را به جایی که عملِ Drag کردن را قطع میکنیم، به صورت خودکار با یک خط به هم وصل میکند.
وقتی از این ابزار استفاده میکنید، باید برای انتخاب قسمتی از تصویر، عملِ Drag کردن را به صورت پیوسته انجام دهید و اگر دستتان را از روی موس بردارید، خود به خود ابتدای انتخابتان به انتها (یعنی جایی که موس را راه کردهاید) متصل میشود.
حتما بخوانید » 11 دوره آموزشی رایگان آنلاین برتر سایت Udemy
ابزار Polygonal برای زمانی به کار میرود که بخواهیم انتخابِ دقیقی روی قسمتی از تصویر داشته باشیم. برای استفاده از این ابزار، لازم نیست Drag کردن را انجام دهیم بلکه با کلیک بر روی قسمتهای مختلف تصویر، انتخاب انجام خواهد شد. برای انتخاب دقیقتر، میتوانید بر روی تصویر، بیشتر و بیشتر زوم کنید.
نکتهای که در اینجا لازم است ذکر کنیم اینکه اگر در هنگام کار با این ابزار، نقطهای را اشتباهاً انتخاب کردید، با زدن کلید Delete، آخرین نقطه از انتخاب برداشته میشود (اگر کلید Escape را بزنید، کلاً از دستور خارج خواهد شد!).
حتما بخوانید » آموزش ادیت عکس حرفه ای
نحوهی زوم کردن در فوتوشاپ را با سه طریق در این مقاله بیان کردهایم که میتوانید به آن رجوع کرده و سادهتر عمل بزرگنمایی و کوچکنمایی تصویر را انجام دهید.
ابزار Magnetic شبیه به ابزار Polygonal است با این تفاوت که بر اساس تضاد رنگ (تیرگی و روشنی رنگها)، انتخاب را انجام میدهد. با این ابزار، کافیست موس را پیرامون ناحیهی دلخواه حرکت دهید و به صورت خودکار، نقطه انتخاب میشود. استفاده از این ابزار برای انتخاب قسمتهای از عکس که رنگها تضاد قابل ملاحظهای با هم دارند، بسیار آسان است.
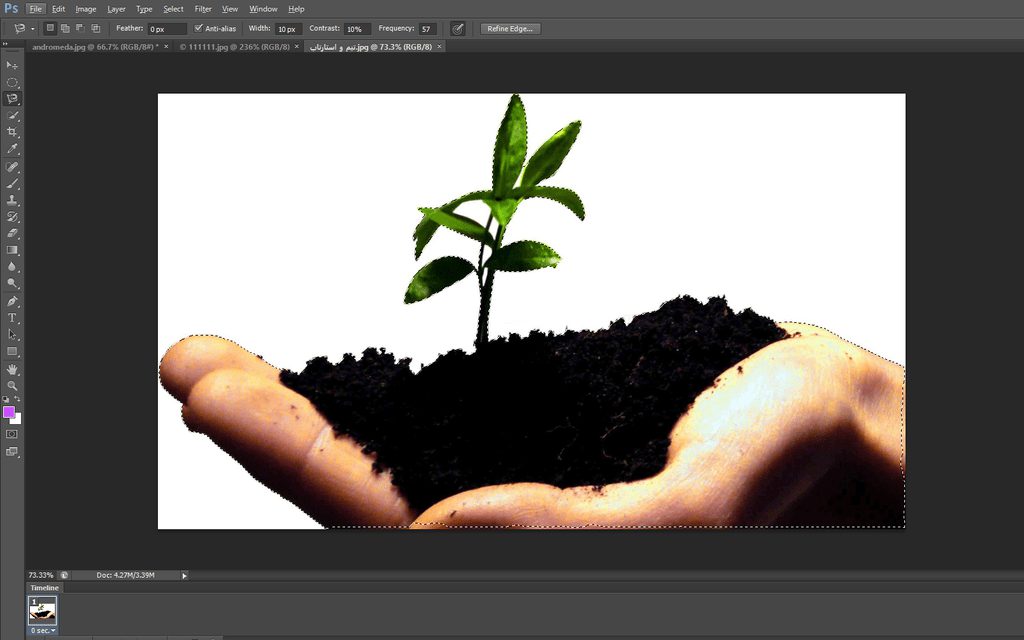
حتما بخوانید » آموزش عکاسی
ج) ابزارهای انتخاب سریع (Quick selection tool):
این مجموعه، شامل دو ابزار است که یکی انتخاب سریع (Quick selection) است و دیگری Magic wand tool میباشد. ابزار انتخاب سریع در نرم افزار فوتوشاپ، برای اینکه یک قسمت از تصویر را به سرعت انتخاب کنیم، ابزاری عالی و بسیار کاربردی است. سر این ابزار را میتوان از نظر ابعادی تنظیم کرد. برای این کار، از بالای صفحه، تغییرات را در size اعمال مینمائیم.

آموزش فوتشاپ مقدماتی آموزش فوتشاپ مقدماتی آموزش فوتشاپ مقدماتی آموزش فوتشاپ مقدماتی آموزش فوتشاپ مقدماتی آموزش فوتشاپ مقدماتی آموزش فوتشاپ مقدماتی آموزش فوتشاپ مقدماتی آموزش فوتشاپ مقدماتی آموزش فوتشاپ مقدماتی آموزش فوتشاپ مقدماتی
با ابزار Magic نیز قسمتهایی از تصویر که همخوانی آنها با هم تشخیص داده میشود، با کلیک کردن در یک محدوده، به صورت خودکار انتخاب میشوند.
نکته: اگر قسمتی از تصویر به اشتباه انتخاب شد، میتوانید با گرفتن کلید alt، آن قسمت را از انتخاب خود حذف کنید.
حتما بخوانید » آموزش ثبت عکسهای خارقالعاده با 11 نکتهی ساده
هر ابزار انتخابی را که در نرم افزار فوتوشاپ مورد استفاده قرار میدهید (البته به استثنای ابزار انتخاب سریع و ابزار Magic)، در قسمت بالای صفحه مواردی وجود دارد که میتوانید تنظیم کنید.
آموزش Photoshop
مثلاً در قسمت Feather میتوانید لبههای ابزار انتخابیتان را محو کنید. مثلاً اگر Feather را ۱۰۰ قرار دهید، به میزان ۱۰۰ پیکسل را در اطراف قسمت انتخابیتان محو خواهد کرد. اما سعی کنید در کل، این میزان را بیش از حد بالا نبرید تا به کیفیت عکستان خدشهای وارد نشود.
قسمت دیگر، Refine edge است که در بالای صفحه دیده میشود. هر یک از ابزارهای انتخاب را که برگزینید، این ویژگی در بالای صفحه دیده میشود. اگر refine edge را بزنید،
حتما بخوانید » آموزش چرم دوزی

آموزش فوتشاپ مقدماتی آموزش فوتشاپ مقدماتی آموزش فوتشاپ مقدماتی آموزش فوتشاپ مقدماتی آموزش فوتشاپ مقدماتی آموزش فوتشاپ مقدماتی آموزش فوتشاپ مقدماتی آموزش فوتشاپ مقدماتی آموزش فوتشاپ مقدماتی آموزش فوتشاپ مقدماتی آموزش فوتشاپ مقدماتی آموزش فوتشاپ مقدماتی آموزش فوتشاپ مقدماتی آموزش فوتشاپ مقدماتی آموزش فوتشاپ مقدماتی آموزش فوتشاپ مقدماتی آموزش فوتشاپ مقدماتی آموزش فوتشاپ مقدماتی
در پنجرهی باز شده، در صورتی که Smooth را بیشتر کنید، لبههای قسمت انتخابی شما را نرمتر خواهد کرد. برعکس آن، در صورتی که Contrast را بیشتر کنید، لبهها را خشن تر و تیزتر میکند. در قسمت Shift edge نیز میتوانید محدودهی انتخاب شده را اندکی بزرگتر یا کوچکتر از چیزی که انتخاب شده، تغییر دهید.نکته: اگر یک انتخاب انجام دهیم و در حالی که هنوز عمل Drag کردن را انجام میدهیم و موس را رها نکردهایم، Space را بزنیم و نگه داریم، میتوانیم مانند ابزارِ دست (Hand tool)، منطقهی انتخاب شده را جا به جا کنیم.
بیشتر بخوانید » آموزش نجوم به کودکان با 11 توصیه سودمند
ابزارهای انتخاب ترکیبی
اگر بعد از اینکه یک انتخاب را در نرم افزار فوتوشاپ انجام دادیم (قسمتی از عکس را انتخاب کردیم)، کلید Shift را نگه داریم، بدین ترتیب میتوانیم دو انتخاب یا بیشتر به طور همزمان داشته باشیم.
حتما بخوانید » آموزش روبان دوزی
نکته: اگر بعد از این که یک قسمت از تصویر را انتخاب کردیم، کلید alt را نگه داریم، میتوانیم یک انتخاب دیگر هم انجام دهیم به طوری که انتخابِ دوم، از انتخابِ اول کسر میشود.
ذخیره کردن یک انتخاب
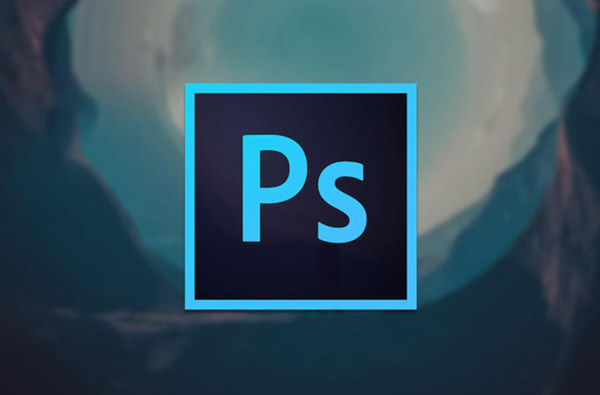
با هر روشی که یک قسمت از عکس را انتخاب کنید، میتوانید آن انتخاب را در نرم افزار فوتوشاپ ذخیره کنید تا بار دیگر مجبور نباشید از ابتدا، کار انتخاب را انجام دهید. برای این کار، از تب select، گزینهی Save selection را انتخاب کنید. میتوانید برای محدودهی انتخابی نیز یک اسم بگذارید.
حتما بخوانید » آموزش اضافه کردن صدا به فیلم
برای فراخوانی این محدودهی انتخابیِ ذخیره شده، میتوانید از همین تب select، گزینهی load selection را انتخاب کنید. کلیهی محدودههای انتخابیِ شما در صورتی که ذخیره شوند، در پالت سمت راست (پالت channels) نیز نمایش داده میشوند.
حتما بخوانید » آموزش دوخت ماسک
* اگر در مورد نرم افزار فوتوشاپ سوالی داشتید، خوشحال میشویم آن را با ما در میان گذارید. همچنین اگر این آموزش برای شما مفید بود و یا انتقادی در مورد آن داشتید، در قسمت نظرات، برای مجله اینترنتی ماهتوتا بنویسید.
بیشتر بخوانید » آموزش گیتار با 11 اپلیکیشن برتر موبایل (رایگان)














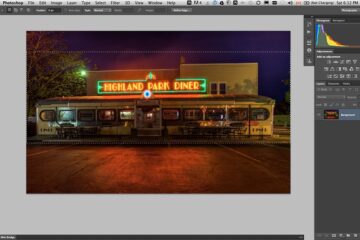

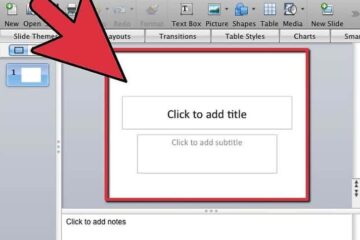

دیدگاه ها